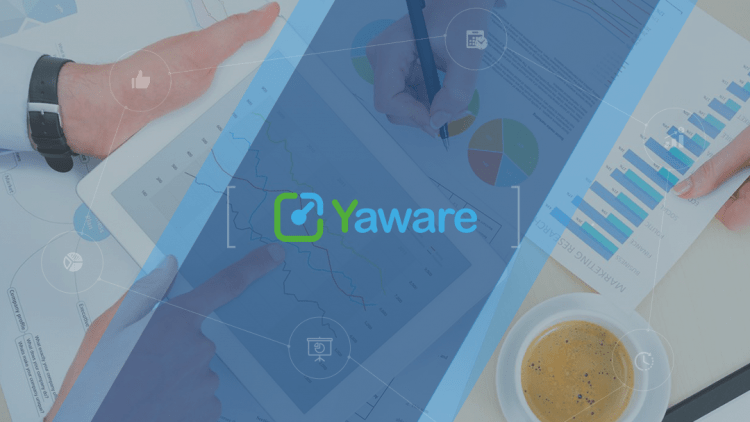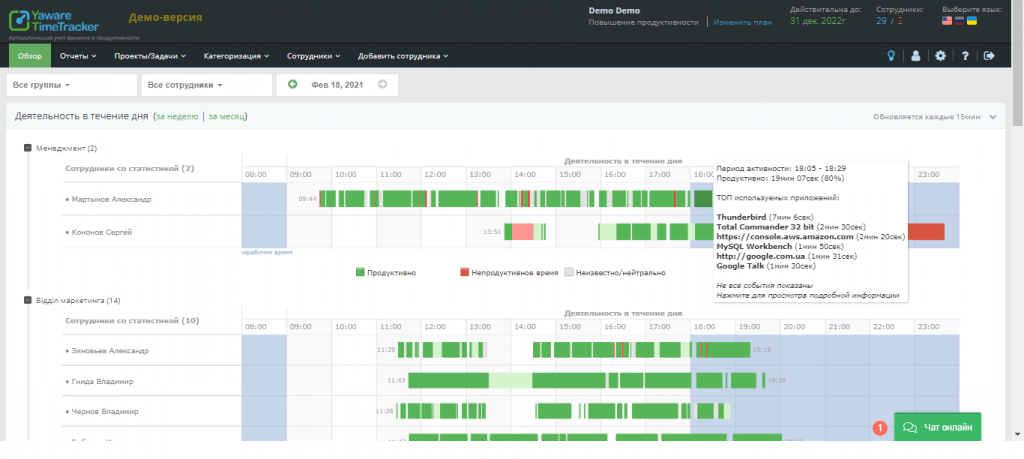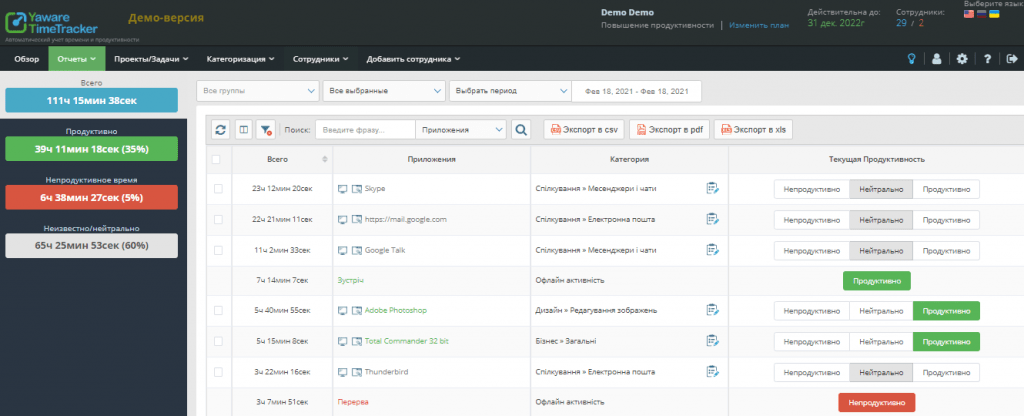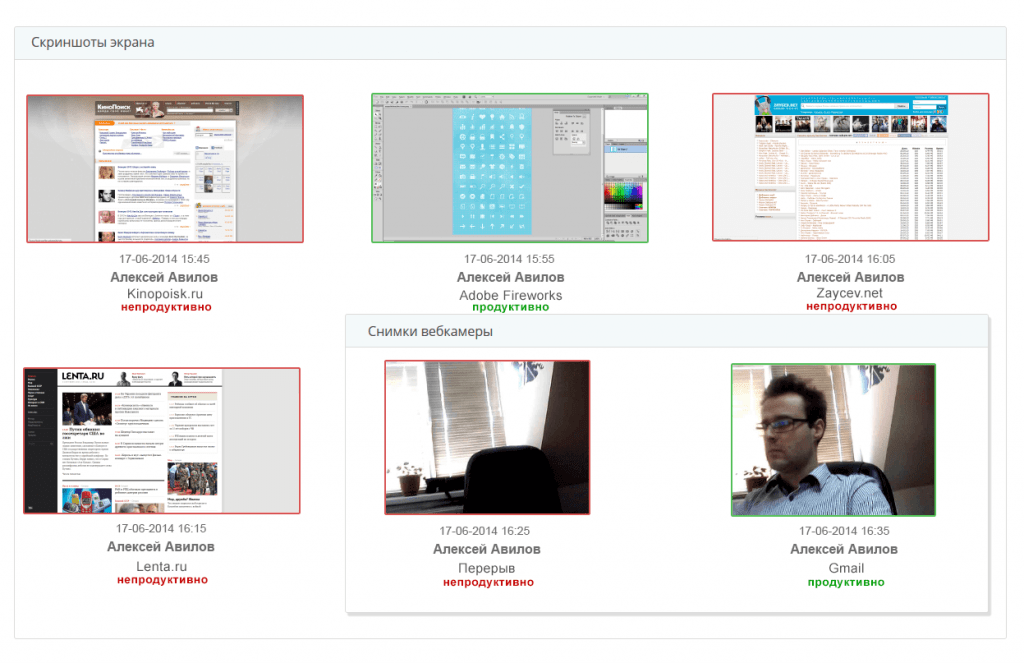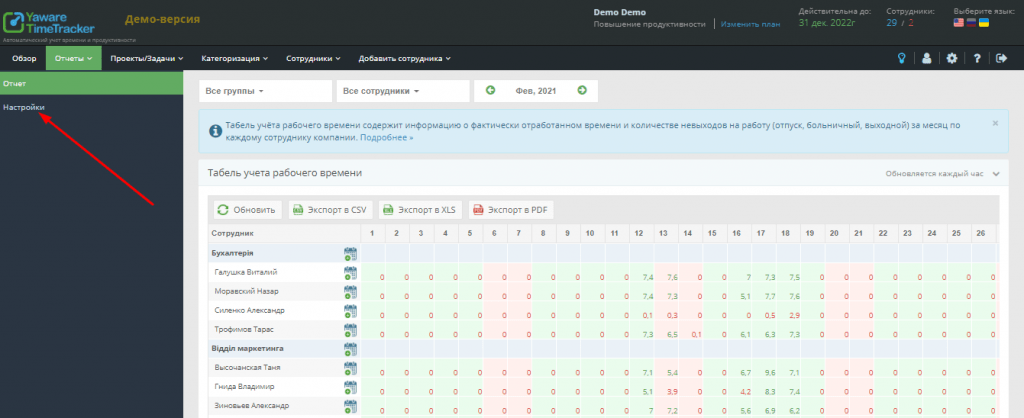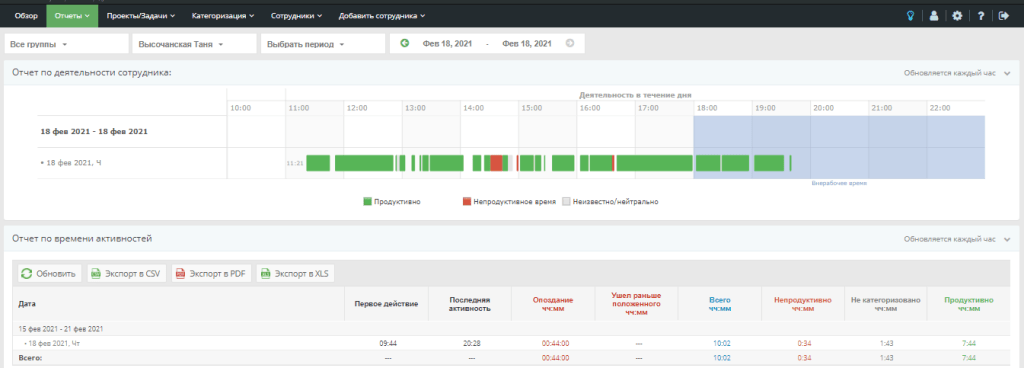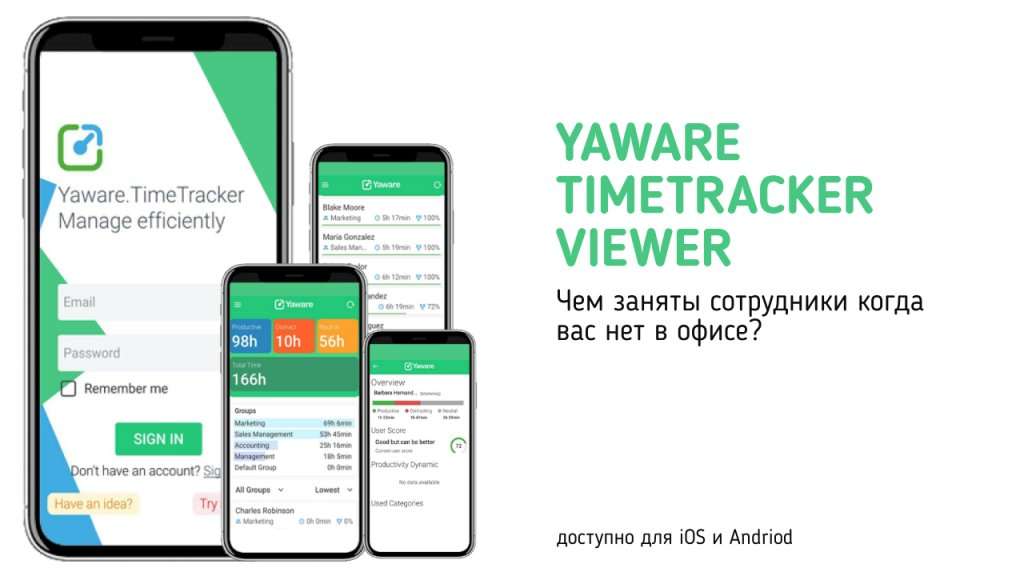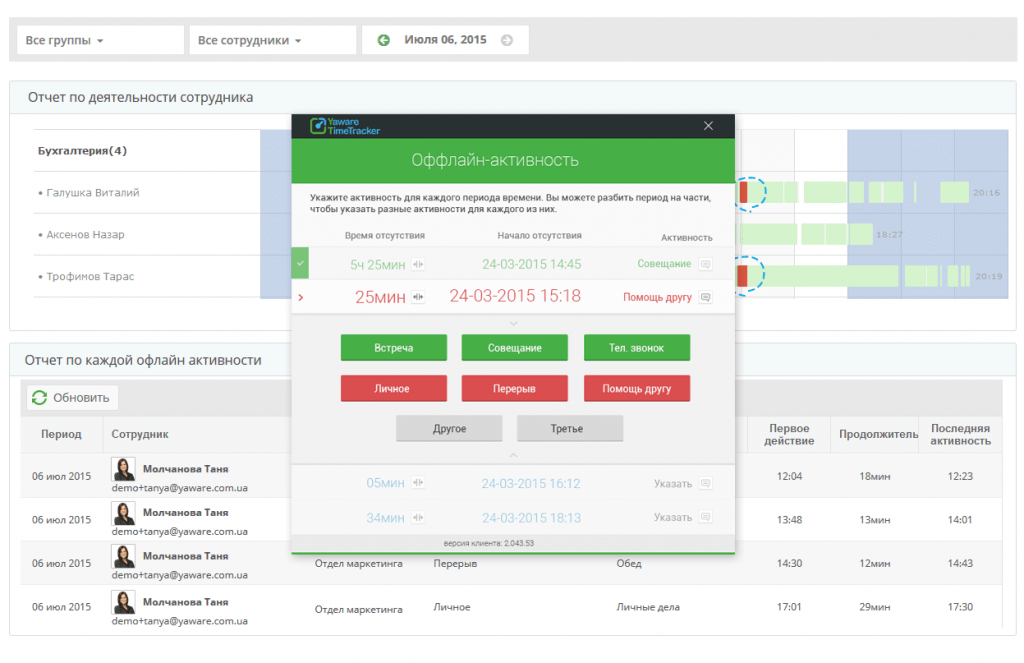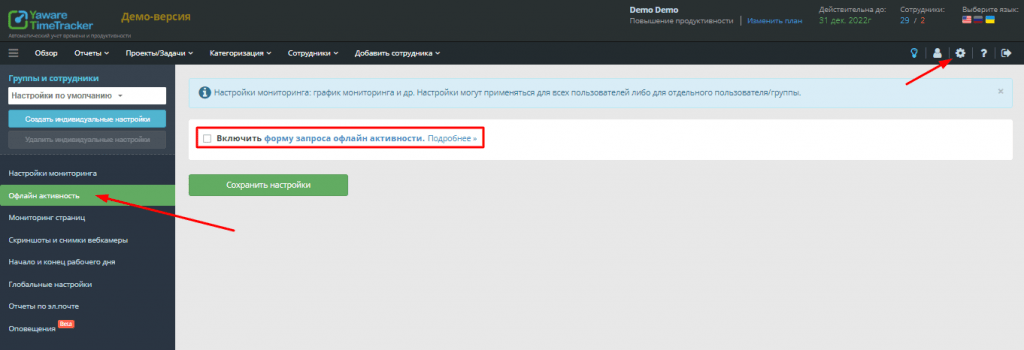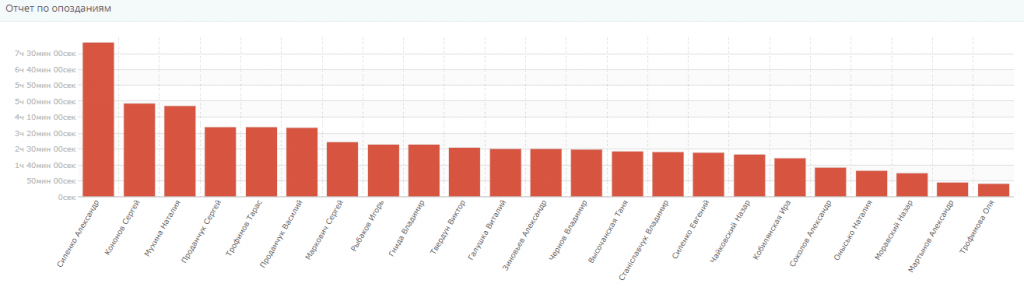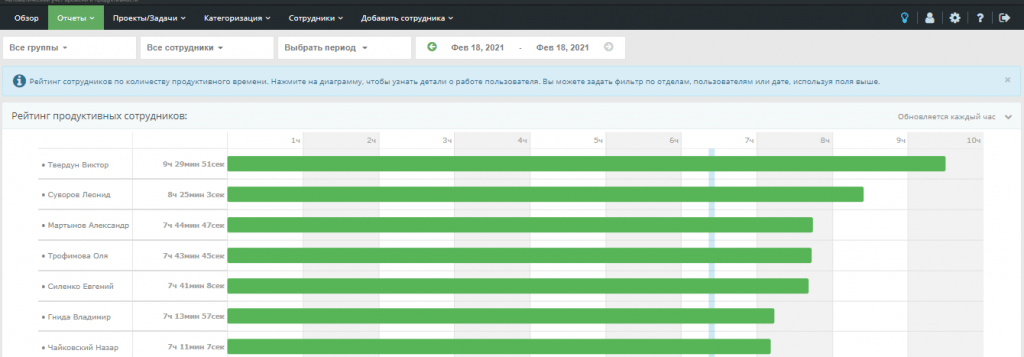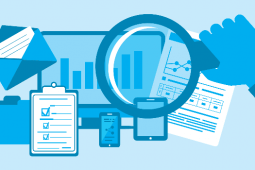Yaware.TimeTracker — это автоматизированная система учета рабочего времени, которая предоставляет неоценимую информацию о том, что происходит в компании, чем занимается персонал в течение дня, насколько он вовлечен в процесс и продуктивно работает.
Однако если вы новичок, набор отчетов, доступных в личном кабинете, может быть немного ошеломляющим. С чего начать? Где найти самую полезную статистику работы?
Стандартные отчеты находятся слева на верхней панели в меню «Отчеты» и разделенные на сегменты «По времени», «Динамика по времени», «Соблюдение рабочего графика», «Анализ сотрудника», «Анализ группы», «Снимки экрана и веб-камеры» и «Дополнительные отчеты».
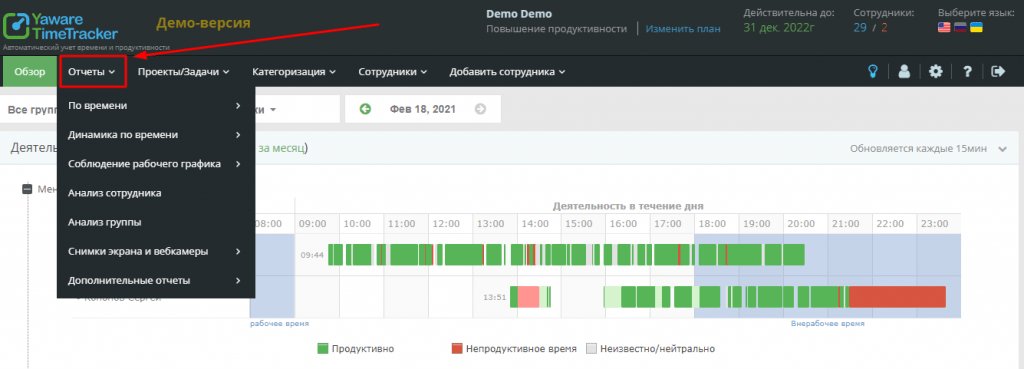 Информация, которая отображается в них, фиксируется на компьютерах сотрудников, и дает представление о работе каждого отдела, от времени начала/завершения рабочего дня до зарплаты, рассчитанной на основе отработанного времени.
Информация, которая отображается в них, фиксируется на компьютерах сотрудников, и дает представление о работе каждого отдела, от времени начала/завершения рабочего дня до зарплаты, рассчитанной на основе отработанного времени.
В этой статье, мы рассмотрим 11 главных отчетов в Yaware.TimeTracker и то, как работать с ними, чтобы получить максимальную отдачу от данных, которые они предлагают.
Хотите оценить пользу Yaware.TimeTracker для вашей компании и сферы деятельности? Попробуйте сервис бесплатно и узнайте, какую статистику показывает система учета рабочего времени.
Отчеты Yaware.TimeTracker
№1 Обзор
«Обзор»
Это главная страница, удобная для быстрого анализа деятельности сотрудников и сравнения их между собой. Фотография рабочего дня показывает сколько времени персонал работал продуктивно, как часто отвлекался на непродуктивные занятия, когда и сколько времени вообще отсутствовал на рабочем месте. И все это в одном месте.
Наведите курсор на нужный участок на графике, чтобы увидеть список ресурсов и длительность их использования.
Полезные ссылки:
- подробный обзор статистики можно найти в официальной справке Yaware.TimeTracker.
№2 Сводка по деятельности
«Отчеты»->«По времени»->«Сводка по деятельности»
Один из главных отчетов в системе учета рабочего времени, который показывает всю деятельность сотрудников в разрезе «продуктивной», «непродуктивной» и «нейтральной» и по этой информации вы поймете, какая преобладает среди пользователей.
База Yaware.TimeTracker насчитывает около 15 тыс. ресурсов и автоматически определяет их категорию продуктивности. Если, на ваш взгляд, какой то сайт должен иметь другую категорию продуктивности, измените это сразу в отчете. Чтобы выбрать другой период для анализа или посмотреть статистику конкретного отдела/сотрудника, воспользуйтесь фильтрами.
Полезные ссылки:
- подробную информацию о разделе «Сводка по деятельности» можно найти в официальной справке Yaware.TimeTracker.
№3 Время за компьютером
«Отчеты»->«По времени»->«Время за компьютером»
Отчет показывает, как обстоят дела с отработанным временем, а также ведет учет опозданий и ранних уходов с работы. Чтобы посмотреть, когда персонал начинает и заканчивает работу, прокрутите страницу вниз.
Также не забывайте, что сотрудник может видеть такую же статистику своей работы, для этого используйте явный учет рабочего времени — уведомите персонал об использовании Yaware.TimeTracker и иконка программы появится в системном трее на их компьютерах.
Полезные ссылки:
- подробную информацию о разделе «Время за компьютером» можно найти в официальной справке Yaware.TimeTracker.
№4 Снимки экрана и веб-камеры
«Отчеты»->«Снимки экрана и веб-камеры»
Этот отчет больше подходит руководителям, которые хотять сосредоточится на контроле персона. При включенной функции снимков экрана или веб-камеры, здесь будут хранится фотографии с указанием даты, времени и ресурса, который сотрудник использовал в момент снимка.
Функция наиболее актуальна для учета рабочего времени внештатных сотрудников и фрилансеров. Так, вы будете уверены в том, что персонал работает именно над вашим проектом, а не просто просиживает за компьютером в оплаченное время.
Полезные ссылки:
- подробную информацию можно найти в официальной справке Yaware.TimeTracker: снимки экрана и фотографии с веб-камеры.
№5 Табель учета рабочего времени
«Отчеты»->«Соблюдение рабочего графика»->«Табель учета рабочего времени»
Этот отчет используют, как альтернативу ручного или табличного табеля, потому, что он автоматически позволяет:
- увидеть, сколько дней фактически отработал каждый сотрудник за месяц;
- сколько времени сотрудник отсутствовал на рабочем месте и по какой причине: больничный, отпуск или выходной;
- вести контроль за соблюдением сотрудниками установленного графика работы;
- контролировать работу сотрудников, работающих посменно;
- выявить нарушения графика работы и прогулы;
- составить график отпусков для персонала.
Щоб получать более корректную статистику, откройте меню «Настройки» и задайте тип расписания, рабочие дни и количество отработанного времени, при котором день засчитывается рабочим.
Полезные ссылки:
- подробную информацию о табеле учета рабочего времени можно найти в официальной справке Yaware.TimeTracker.
№6 Анализ сотрудника и группы
«Отчеты»->«Анализ сотрудника» или «Анализ группы»
У всех разделах вы можете отфильтровать статистику для конкретного сотрудника или группы, также для этого созданы отдельные отчеты. В них вы увидите поминутный хронометраж рабочего дня сотрудника или группы, а чтобы увидеть список приложений, использованных для работы, нажмите на диаграмму.
Также, если работник нарушает график, то здесь отобразится время опоздания или ухода раньше положенного.
Напоминаем, что любого из сотрудников вы можете сделать менеджером группы, для этого перейдите в раздел «Сотрудники»->«Менеджеры групп». Это значит, что вы делегируете начальнику отдела анализ статистики его сотрудников, ему будут видны только отчеты его подопечных, а вам — всех групп.
Полезные ссылки:
- подробную информацию можно найти в официальной справке Yaware.TimeTracker: анализ сотрудника и анализ группы.
№7 Оперативная сводка
«Отчеты»->«По времени»->«Оперативная сводка»
Отчет «Оперативная сводка» позволяет оценить эффективность работы сотрудников в режиме реального времени. Еще один удобный способ просмотра текущей активности — мобильное приложение Yaware.TimeTracker Viewer. Установите его на iOS или Android и вся статистика работы сотрудников буде у вас в кармане, в прямом смысле этого слова.
Полезные ссылки:
- подробнее об оперативной сводке узнайте в официальной справке Yaware.TimeTracker.
№8 Используемые приложения
«Отчеты»->«Дополнительные отчеты»->«Используемые приложения»
Для анализа того, какие приложения самый популярные среди сотрудников откройте отчет «Используемые приложения». Здесь вы увидите полный список ресурсов в хронологическом порядке: в начале расположены те программы и сайты, на которые потрачено больше времени.
Чтобы увидеть категорию продуктивности ресурса прокрутите страницу вниз, а также воспользуйтесь фильтрами и посмотрите, какие приложения использует конкретная группа или сотрудник.
Полезные ссылки:
- подробную информацию о разделе «Дополнительные отчеты» можно найти в официальной справке Yaware.TimeTracker.
№9 Оффлайн активность
«Отчеты»->«По времени»->«Оффлайн активность»
Отчет «Оффлайн активность» поможет вам зафиксировать деятельность за пределами рабочего места и понять, насколько она продуктивная. К офлайн активности относятся перерывы на кофе и обед, перекуры, собрания, встречи с клиентами и другие занятия, которые сотрудник выполняет не за компьютером.
Для того, чтобы сотрудникам всплывало окно, как на скриншоте выше, откройте настройки и поставьте галочку напротив форми в меню офлайн активности. Эти настройки помогут вам персонализировать функцию и собрать достоверную информацию в отчете.
Полезные ссылки:
- подробную информацию об офлайн активности можно найти в официальной справке Yaware.TimeTracker.
№10 Соблюдение рабочего графика
«Отчеты»->«Соблюдение рабочего графика»
Чтобы проверить, кто из сотрудников не вовремя начинает работу или уходит раньше положенного используйте меню «Соблюдение рабочего графика». Отчеты включают сведения об:
- опозданиях;
- преждевременном завершении рабочего дня;
- работе вне графика.
Проверьте, кто из сотрудников самый пунктуальный и оцените, насколько его поведение влияет на результативность.
Полезные ссылки:
- подробную информацию об отчетах «Соблюдение рабочего графика» можно найти в официальной справке Yaware.TimeTracker.
№11 Рейтинг сотрудников
«Отчеты»->«Дополнительные отчеты»->«Рейтинг сотрудников»
Если вы хотите узнать, кто в вашей команде самое сильное звено, чтобы принимать решение о возможностях карьерного роста для персонала, вам нужен этот отчет. По умолчанию он формирует рейтинг всех продуктивных и непродуктивных сотрудников за день. Вы можете задать фильтр по отделам, пользователям или дате и сравнить работу персонала по выбранным параметрам.
Если вы хотите получить более подробную информацию о сотруднике, достаточно нажать на его диаграмме и получить сводку по деятельности конкретного человека.
Полезные ссылки:
- подробную информацию о разделе «Дополнительные отчеты» можно найти в официальной справке Yaware.TimeTracker.
Вывод
Yaware.TimeTracker — важный инструмент для руководителя. Используя сочетание всех отчетов, вы получите ценную информацию о работе компании и, на ее основе, примите правильные стратегические решения. В личном кабинете вы можете назначать менеджеров отделов и делегировать им управление командами, предоставлять сотрудникам доступ к их статистике, экспортировать отчеты для дальнейшей обработки.
Чтобы извлечь максимум пользы от Yaware.TimeTracker, скачайте подробную інструкцию того, как анализировать статистику.
Пройдите бесплатный тестовый период Yaware.TimeTracker и оцените выгоду от этой программы именно для вашей компании и сферы деятельности.
- Зарегистрируйтесь на облачную версию — данные сохраняются на серверах Amazon.
- Зарегистрируйтесь на локальную версию Enterprise — данные сохраняются исключительно в пределах вашей корпоративной сети.